La build 21337 es, por ahora, la compilación más reciente a la que se puede acceder si formar parte del canal Dev en el Programa Insider de Windows 10. Una actualización que entre sus mejoras añade la capacidad de personalizar los escritorios virtuales de una forma sencilla.
Los escritorios virtuales son una forma muy práctica para organizar los espacios de trabajo, sobre todo cuando la pantalla que usamos no tiene un gran tamaño. Si usas macOS seguro que sabes de lo que hablamos. Y ahora, Windows 10, mejora este concepto al aumentar la capacidad de personalización sin tener que cambiar de pantalla.
Mejoras en los escritorios virtuales
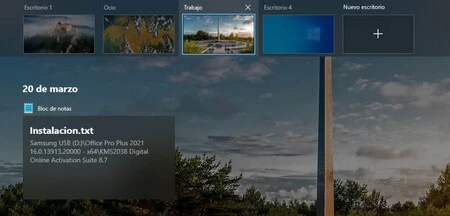
La build 21337 que se puede descargar desde el Canal Dev supone el primer adelanto de lo que nos deparará Windows 10 21H2. Aunque tendremos aún que esperar al próximo otoño para conocer la gran actualización del sistema operativo para este año, "Sun Valley" (nombre por el que ahora la conocemos), llegará cargadas de mejoras, todo lo contrario a la actualización que recibiremos en primavera.
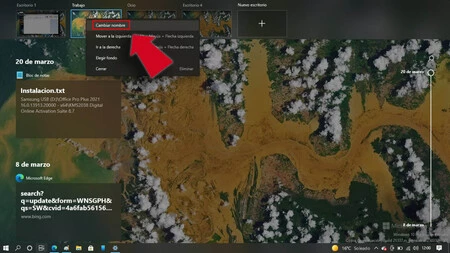 Cambiar el nombre
Cambiar el nombre
Y entre los cambios que veremos en el diseño de su interfaz llegan mejoras que afectan a los escritorios virtuales, puesto que a partir de la build 21337, estos se pueden reordenar y personalizar. Ahora podemos elegir el fondo para cada uno de los escritorios virtuales. Un fondo que podemos cambiar desde el propio escritorio virtual cuando los tenemos desplegados pulsando con el botón derecho sobre la miniatura del mismo y eligiendo la opción "Elegir fondo".
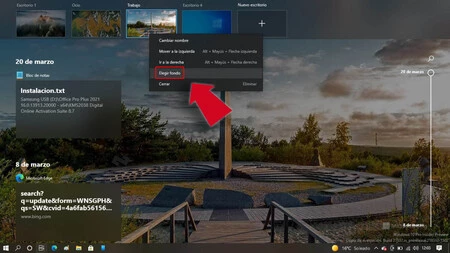 Elegir fondo
Elegir fondo
Además, podemos hacerlo lo mismo accediendo al menú inicio para luego seleccionar "Configuración" y entrando después en "Personalización".
Otra de las mejoras es que ahora, por medio de la vista de tareas (Win+Tab), podemos cambiar la posición de cada escritorio con sólo arrastrar y soltar a la posición en que deseemos situarlo. Lo mismo que podemos hacer pulsando con el botón derecho sobre su miniatura y eligiendo las opciones "Mover a la derecha" o "Mover a la izquierda".
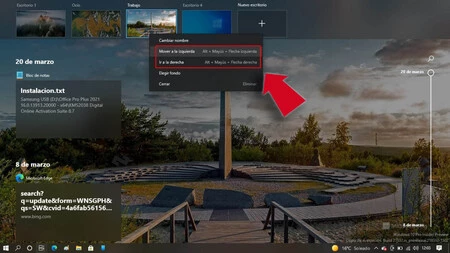 Mover escritorios
Mover escritorios
Otro método que ahora tenemos para organizar el espacio de trabajo pasa por hacer uso de atajos de teclado. Podemos pulsar Alt + Mayús + Flecha izquierda/derecha, según deseemos para mover los escritorios. Un atajo que nos recuerda el menú contextual si pulsamos con el botón derecho del ratón.
Además, también podemos cambiar el nombre, para facilitar la identificación de los distintos espacios de trabajo, y todo con el mismo menú contextual al usar el click derecho del ratón.

